给小米电视截图
[03-12 13:26:44] 来源:http://www.67xuexi.com 数码配件 阅读:85793次
打开截图助手,第一次运行他会给你显示教程,具体操作请看图
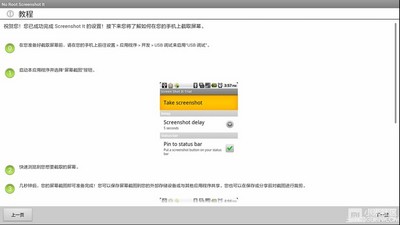
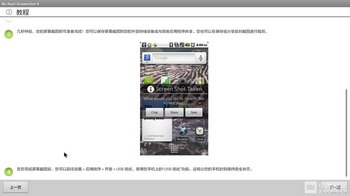
下面讲解一下这个软件的设置,因为是在电视上操作,所以跟手机上还不太一样
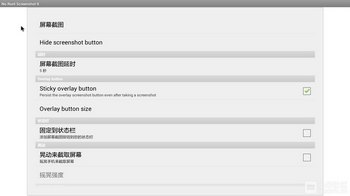
主界面就是很简单的一个菜单,第一项就是截图,点击之后过5秒中就会截图,在这5秒内你可以快速的转到你要截图的界面,听到咔嚓一声,就截图成功了,第二行是显示截图小图标,点开这个在系统界面上就出现一个小机器人的图标,点击它就可以截图了,不用像之前那样手忙脚乱的切换到你要截图的界面(当然这个小图标用遥控是无法按到的,建议使用无线或者蓝牙鼠标)。
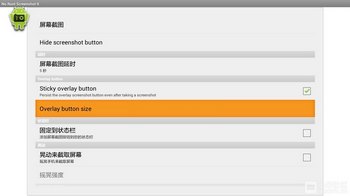
注意看左上角的小机器人
第三项屏幕截图延时顾名思义就是按下按钮到截图的时间,默认是5秒,如果觉得太短用可以自己调,第四项还是关于那个截图小图标,打钩的话,截图完成后小机器人图标不消失,这样可以继续点它连续截图不用回到截图程序的界面再操作,再下面一项可以调节这个小机器人图标的大小。
接下来两项“固定到状态栏”和“晃动来截取屏幕”就略过了,因为电视既没有状态栏,也晃不动
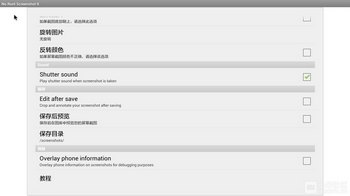
下面几项是截图效果调整,一看就明白
Shutter sound就是快门声,关掉截图的时候就没有“咔嚓”一下了
接下来就是保存了,“Edit after save”,保存后编辑,建议关掉,在电视上没法编辑
保存后预览,一样建议关掉
然后保存目录,默认在电视的data/com.edwardkim.android.screenshotitfullnoroot/screenshots/
路径下,你也可以更改,直接放在根目录下
最后,截好的图片怎么拷出来呢?还是建议使用豌豆夹吧,就像使用手机一样,在连接电脑界面,选择用wifi连接,输入连接码即可,然后使用豌豆夹的管理SD卡的功能就可以自由管理电视内存里的文件了
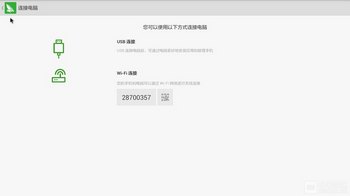
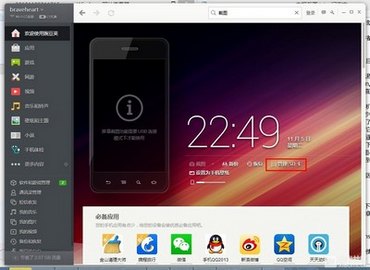
好了,教程有点长,不过其实动起手来没那么麻烦,第一个方法适合没有无线鼠标的同学,在电脑端的操作有点复杂
如果你有无线鼠标,那推荐你用第二种方法,更加方便
最后再贴几张截图
在电视上看卫星图,相当的爽,以后出行前,可以用小米电视来规划行程了

用安兔兔跑个分,小米电视性能碉堡哦

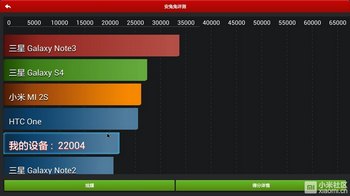
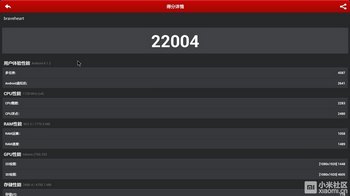
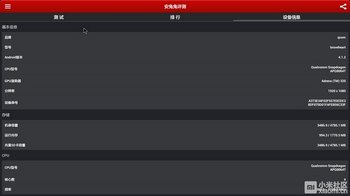
- · 新年买笔记本的8个小技巧
- · 索尼电视盒试玩
- · AMD第三代APU怎么样?
- · 显卡参数选购误
- · 最易碎的数码设备?
- · 索尼推出平板专用QX10/QX100镜头架
- · 无线HDMI设备评测
- · 10大最佳运动监测设备
- · 教你如何识别U盘的真假容量?
- · 4K电视普及还缺什么
- · 如何选购网络播放器
- · 华为喵王怎么样
- · 小米盒子怎么看电视直播?
- · 索尼Smartwatch 2体验
- · 谷歌眼镜XE12增加眨眼拍照模式
- · 极路由刷机教程