PS通道打造另类色调效果
[03-12 00:25:14] 来源:http://www.67xuexi.com photoshop教程 阅读:85177次
最终效果图

1、打开原图,图像——模式——Lab颜色,并复制一层。
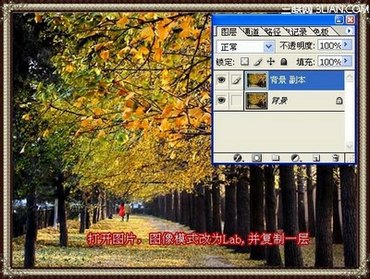
2、执行图像——计算,如下图设置:
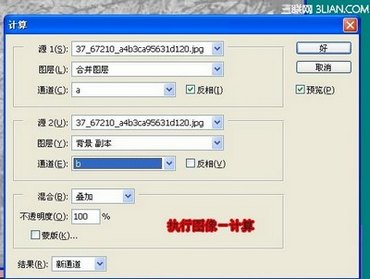
3、打开通道面扳,我们可以发现经过刚才的计算,生成了Alphal通道。

4、CTRL+A全选Alphal通道,CTRL+C复制,激活a通道,CTRL+V粘贴。

5、回到图层面板,添加蒙板,黑色画笔在要保留原色的区域涂抹。

6、合并图层后,把图像模式改回RGB模式,可以整体调一下色调。

7、在合并之前,还可以把背景副本混合模式改一下再合并,不同的混合模式会有不同的效果。下面是改叠加模式后的效果,您还可以试试其它模式的效果。

注:更多精彩教程请关注www.67xuexi.comphotoshop教程栏目,www.67xuexi.comPS群:311270890欢迎你的加入
- 上一篇:PS打造小童星怀旧风格效果图