CDR制作名片教程
[03-12 18:43:04] 来源:http://www.67xuexi.com CorelDraw教程 阅读:85251次
名片是现代社会中应用的最为广泛的一种交流工具,也是现代交际中不可或缺的一个展现个性风貌的必备工具。从一个小小的名片可以看出一个人甚至一个企业的群体文化来。为帮助广大的朋友能利用自己的能力和工具制作出一个有个性的名片,本人在此介绍一下在办公室中如何制作一个商业名片的方法,当然,这种方法也是针对街头打印服务店的商业行为的应用。
1、选用 CorelDRAW 软件,版本不限,在此是使用简体中文汉化版的CorelDRAW10为标。
2、打开CorelDRAW软件,系统自动建立一个"图形1"文件。选用工具箱中的矩形工具,在系统给定的纸张上面画一矩形,调整大小为90 x 55mm(假设此为一张名片的成品外框),然后再在其内部重新画一个矩形,大小设为80 x 45mm(此将其假设为名片的有效印刷区)。选中两个矩形,按"C"、"E"键或点"安排"菜单"对齐与分布",将两个矩形居中对齐。
3、为了编辑的方便,选择"窗口""卷帘工具""对象管理器",点一下右边的小三角形,选择"新建图层",这时在对象管理器的窗口中会多出一个图层2的项目出来。用鼠标选取图层1,将其前面的笔形按钮点一下,则该图层1即处于不可编辑状态,如图1。

4、进入图层2,在前面所绘的矩形上(里面小一点的那个),排上我们想要的文字或图形信息,如图2。接下去就是排版的事了。

5、重点击一下图层1的笔按钮,将里面的小矩形除了,双击选择工具,将窗口的所有对象全部选中,剪切、粘贴,所有的对象则全部都放在图层1上面了。
6、选中刚才做好的名片,按Ctrl+G或安排菜单中的群组,将他们组成一个对象以便后续工作的操作方便。将名片移到屏幕上的纸张(A4)左上角,按Alt+F7或选择"排列"菜单中的"变换""位置"以弹出"变换"选项框选中对象,在位置水平项中设定数值为100,再按一下"应用至再制物件"即在右边复制出一个相同的名片来,两者中间则相距10mm,如图3。

7、选中两个名片,将位置选项框中的水平值改为0,垂直值改为-57,然后点按"应用至再制物件"四次,即在一张A4纸上排下了十张名片了,如图4。双击挑选工具,将窗口中的对象全部选中,再群组为一个对象,按"P"键或调用"排列""对齐与分布"对话框,将群组后的10张名片摆放到纸张的中心。
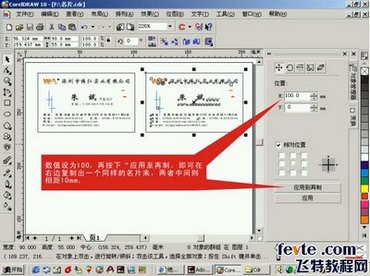
8、至此,一张A4纸上的10张名片排列完毕,接下来的工作就是进行打印了。因为打印时已经保留了外框线,所以打印完毕之后就可以依照那条线框进行裁切了,如果是在没有切刀的办公室做少量的就可以用剪刀去一张张地剪或用美工刀去裁,如果是街头打印店就可以用名片专用切刀去裁了。
- 上一篇:CDR报纸文字排版实例教程
- CDR制作名片教程
- › CDR制作立体字教程
- › CDR制作包装盒教程
- › CDR制作3D立体字教程
- › CDR制作名片教程
- › CDR制作霓虹文字效果
- › CDR制作质感文字效果